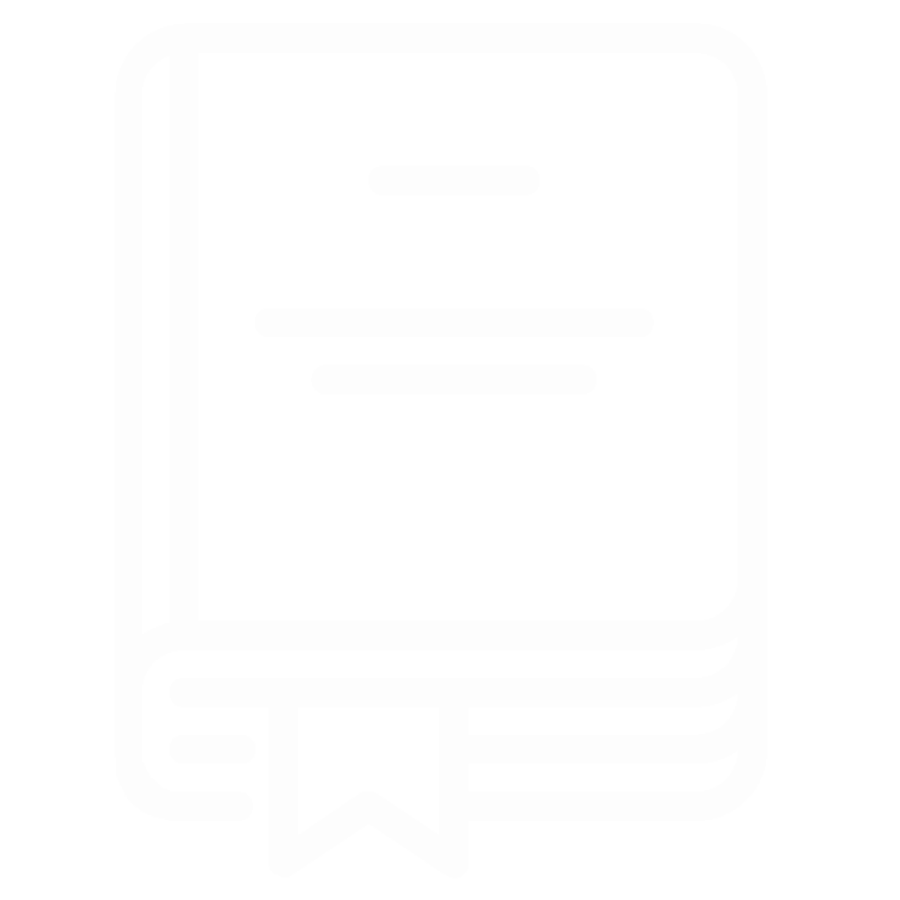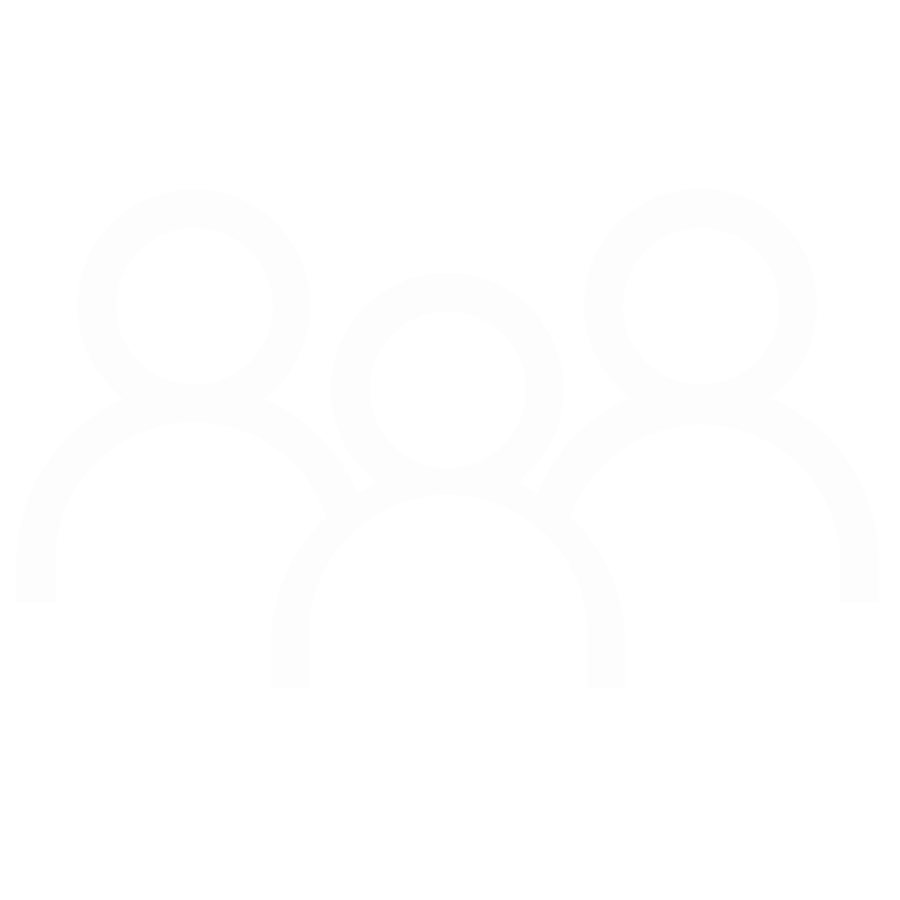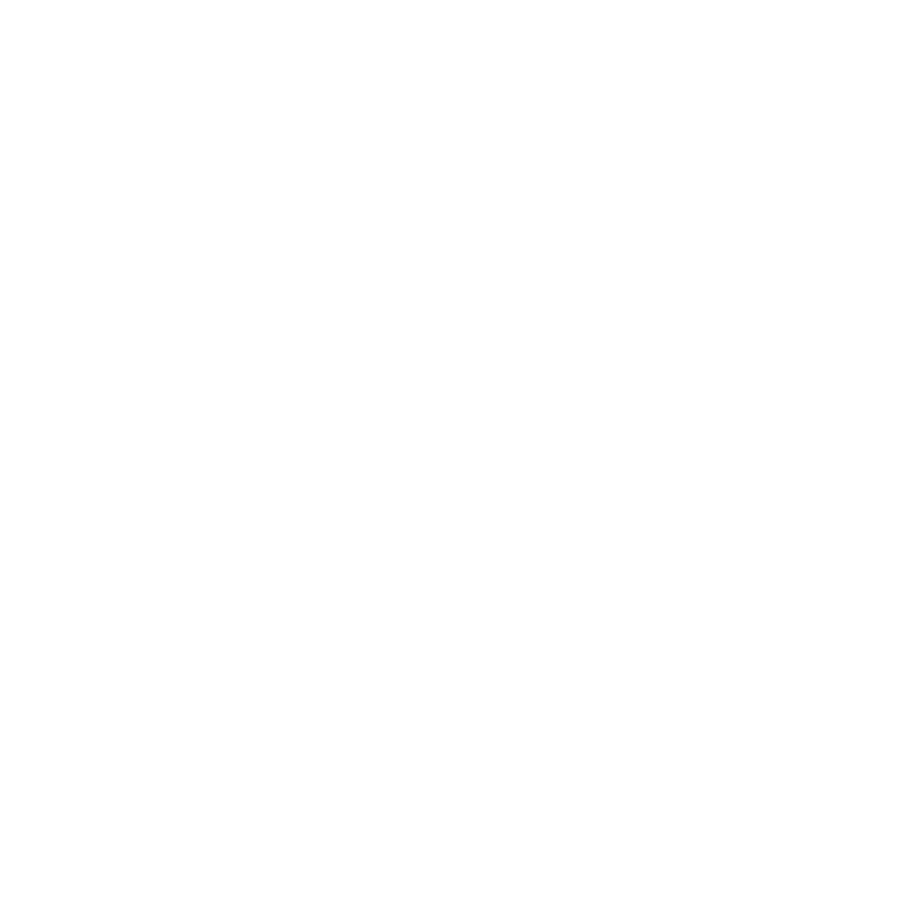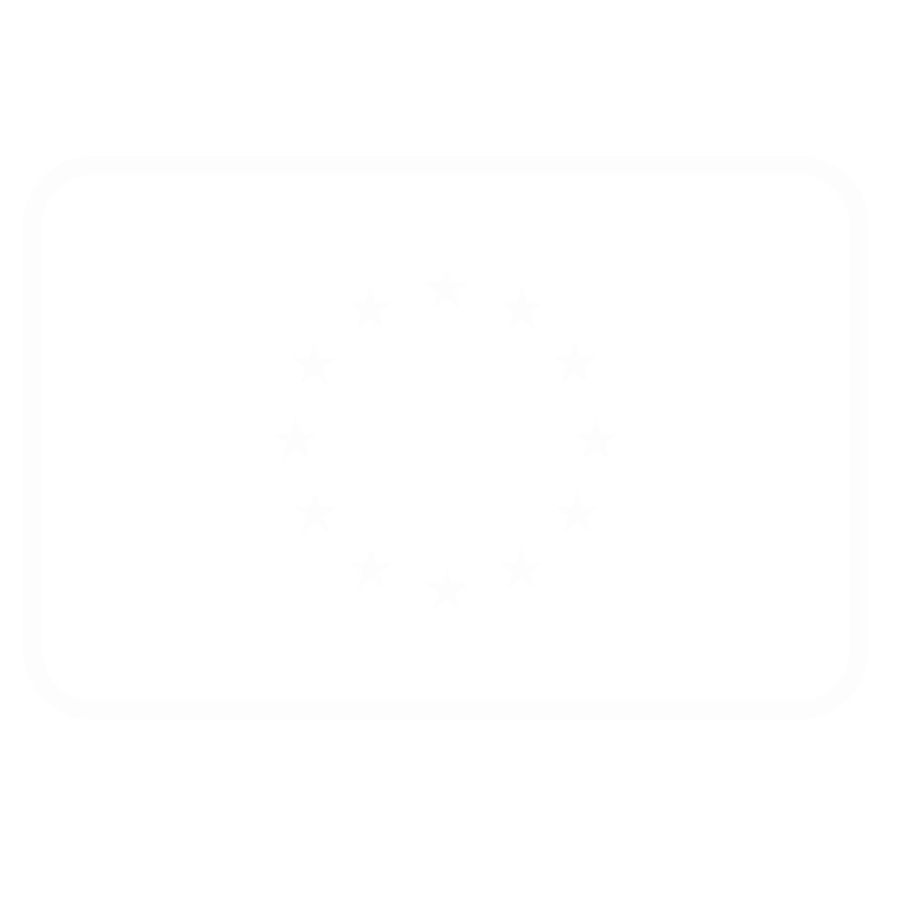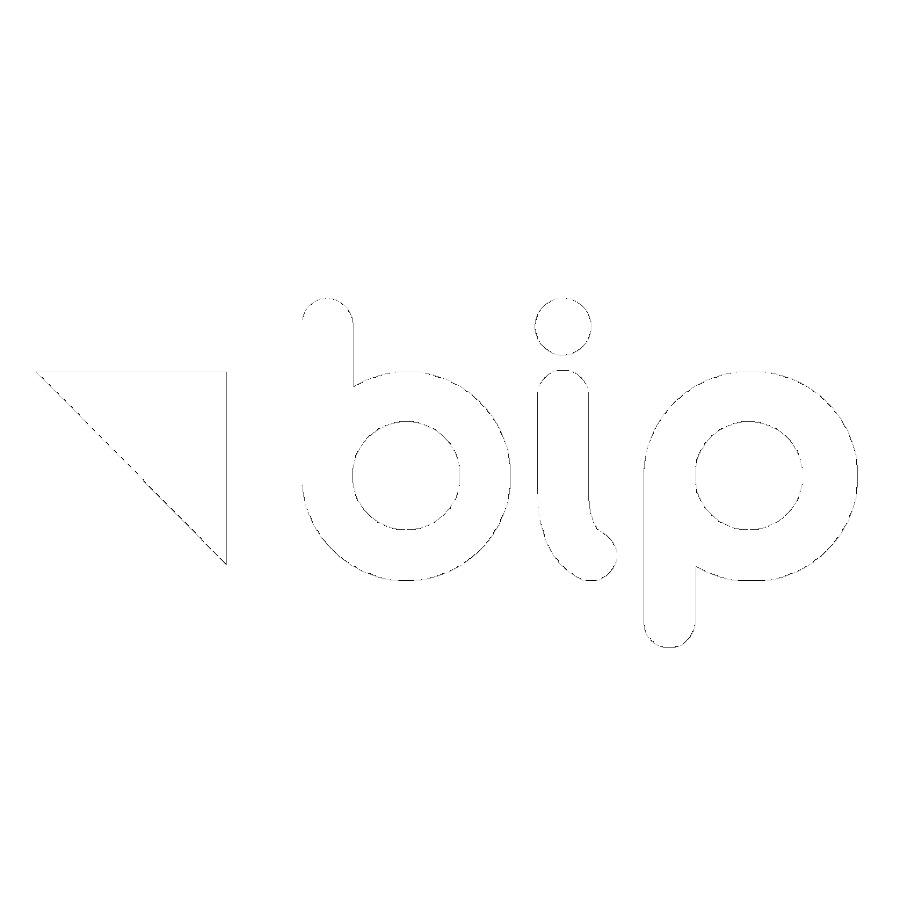Drodzy uczniowie!
W naszym liceum została uruchomiona platforma edukacyjna Google Classroom. Na tej platformie nauczyciele będą publikować dla Was materiały i zadania do wykonania. Poniżej krótka instrukcja obsługi:
Logowanie
Dostęp do platformy możliwy jest ze szkolnego konta Google. Można logować się z komputera lub smartfona (w tym przypadku musisz dodać kolejne konto Google na swoim telefonie w ustawieniach). Każdy/każda z Was ma utworzone własne konto. Dane do pierwszego logowania:
adres (w przypadku logowania z komputera): https://google.com/
login: loginzdziennikalibrus@loswiebodzice.net (należy wstawić login z dziennika)
hasło: otrzymane od wychowawcy
UWAGI:
– po pierwszym logowaniu zostaniecie poproszeni o wprowadzenie nowego hasła
Uruchomienie Classroom
Na komputerze:
Po zalogowaniu otwórzcie menu aplikacji w prawym górnym rogu i kliknijcie w ikonę Classroom:
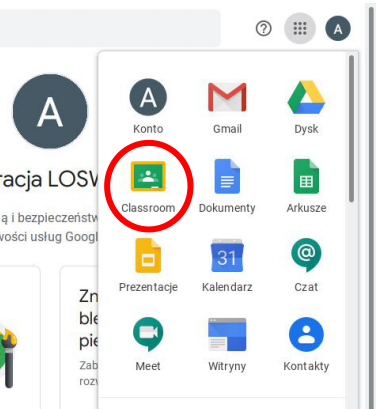
Na smartfonie:
Upewnij się, że:
- masz wystarczającą ilość wolnej pamięci na urządzeniu (co najmniej 300 MB na pamięci wewnętrznej, brak komunikatu o małej ilości miejsca)
- urządzenie podłączone jest do szybkiej i stabilnej sieci (Wi-Fi lub LTE) – niestabilne, kiepskiej jakości połączenie może uniemożliwić poprawny przebieg konfiguracji
- masz ustawioną blokadę ekranu (odcisk palca, wzór, kod lub hasło)
- na urządzeniu działa Android w wersji co najmniej 5.0 (lub nowszy) [sprawdzisz w Ustawienia -> Informacje o telefonie]
- Dodaj konto z poziomu ustawień (Ustawienia -> Konta -> (Google) -> Dodaj konto
- Przejdź całą procedurę dodania konta, wyraź niezbędne zgody, w trakcie konfiguracji powinien wyświetlić się monit o instalację aplikacji Google Apps Device Policy (Zasady dotyczące urządzeń) – zainstaluj ją
- Udziel dostępu administratorskiego i zaakceptuj uprawnienia
- Zaznacz opcję Nie chcę profilu służbowego (jeśli pojawi się ekran z taką opcją)
- Po ukończeniu konfiguracji konta zainstaluj Google Classroom ze Sklepu Play
- Uruchom aplikację Classroom i kliknij przycisk Wypróbuj
- Z listy, która się pojawi, wybierz konto @loswiebodzice.net – nie wybieraj konta @gmail.com!
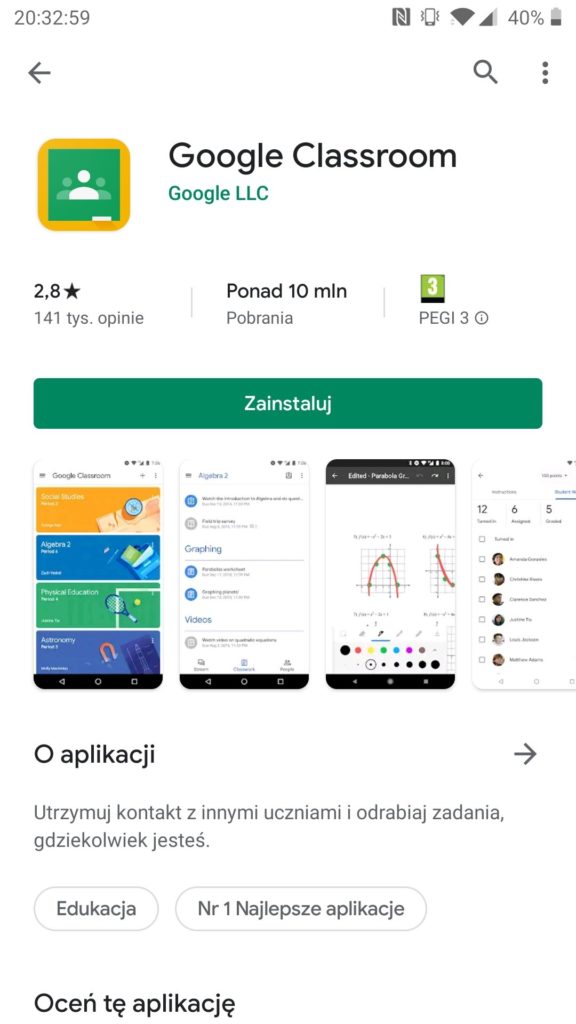
Obsługa Google Classroom
Główna strona aplikacji/witryny zawiera wszystkie przedmioty, do których jesteście przypisani. Sprawdźcie, czy na liście macie wszystkie przedmioty, które powinniście mieć. Jeśli któregoś będzie brakować, lub zostaliście przypisani do złego przedmiotu, proszę o jak najszybszą informację na adres admin@loswiebodzice.net (najlepiej ze szkolnego maila).
Jeśli będziecie wysyłać maile do nauczycieli, to również bardzo proszę o używanie Waszych szkolnych skrzynek Gmail.
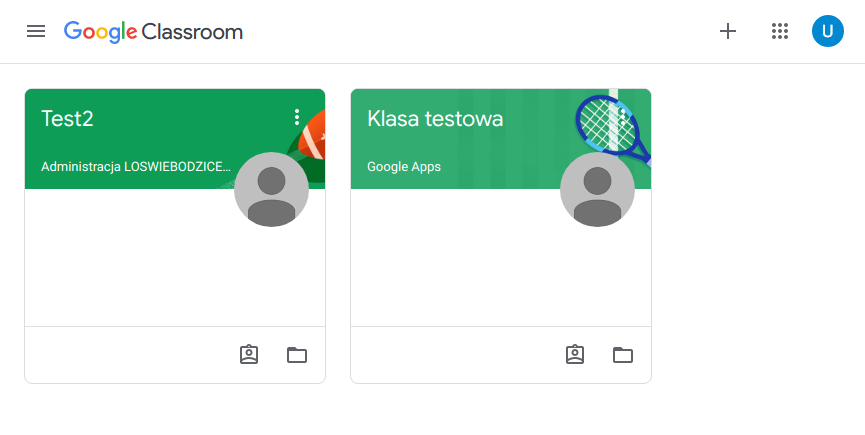
Po kliknięciu na nazwę danego przedmiotu zostaniecie przekierowani na stronę danego przedmiotu. Składa się ona z trzech zakładek, które omówimy po kolei.
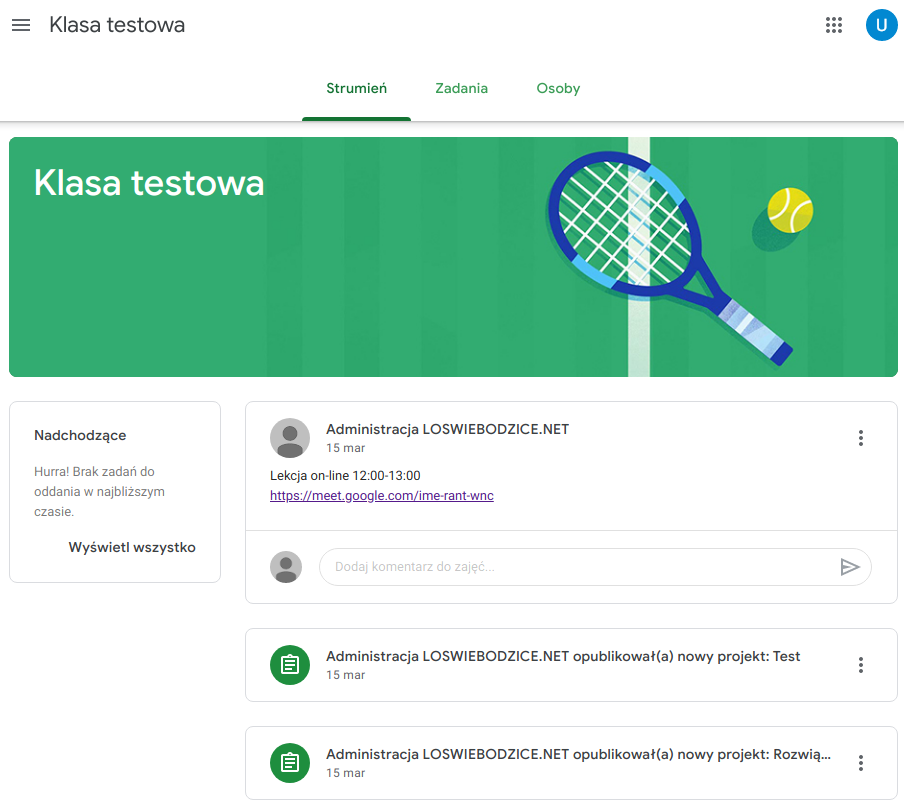
Strumień
Korzystacie z Facebooka? Jeśli tak, to na pewno kojarzycie oś czasu – właśnie taką rolę pełni zakładka Strumień. Tutaj pojawiają się ogłoszenia od nauczycieli, a także informacje o nowych zadaniach. Jeśli korzystacie z aplikacji na smartfonie, to dostawać będziecie powiadomienia, jeśli tylko pojawi się coś nowego. Możecie komentować ogłoszenia zamieszczone przez nauczyciela, natomiast własne ogłoszenia możecie dodawać w przedmiocie „Od wychowawcy”, który pełni rolę godziny wychowawczej.
Zadania
Najważniejsza ze wszystkich zakładek.
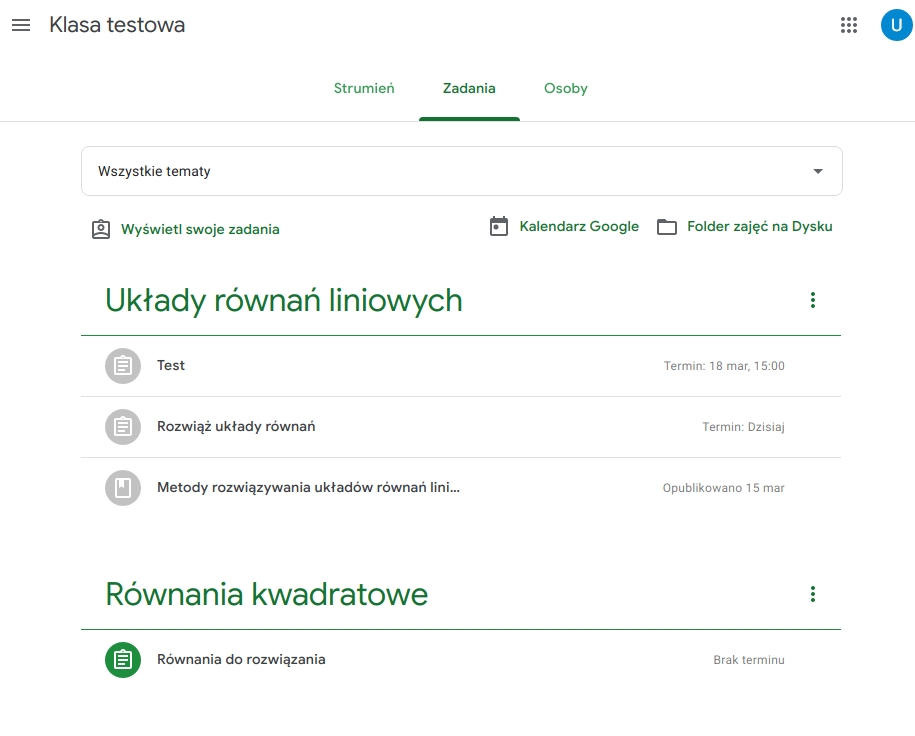
W zależności od tego, jak nauczyciel przedmiotu pogrupuje zamieszczone treści, w zakładce zobaczycie grupy tematyczne: tutaj na przykład mamy Układy równań liniowych oraz Równania kwadratowe. W każdej z tych grup zamieszczone zostały materiały i zadania do wykonania. Przy zadaniach widać także termin, do którego należy przesłać rozwiązane zadania. Po kliknięciu na dany wpis zostanie on rozwinięty. Aby wyświetlić pełną treść należy kliknąć Wyświetl projekt.
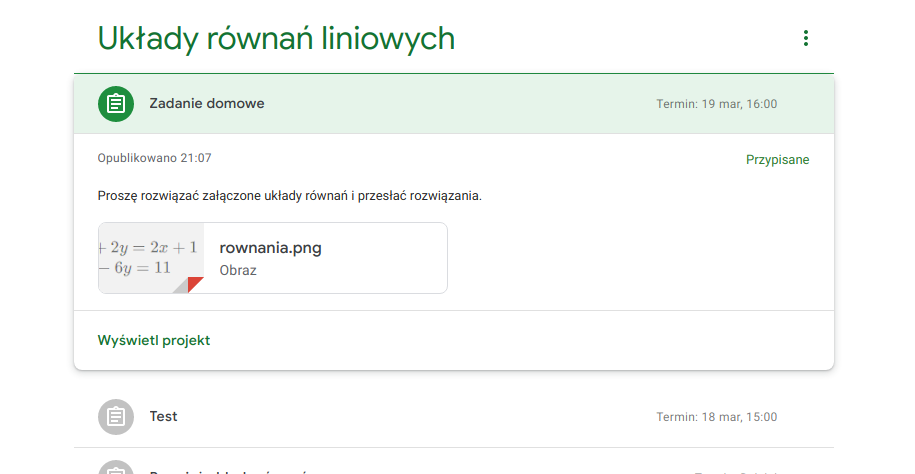
Teraz widać pełną treść:
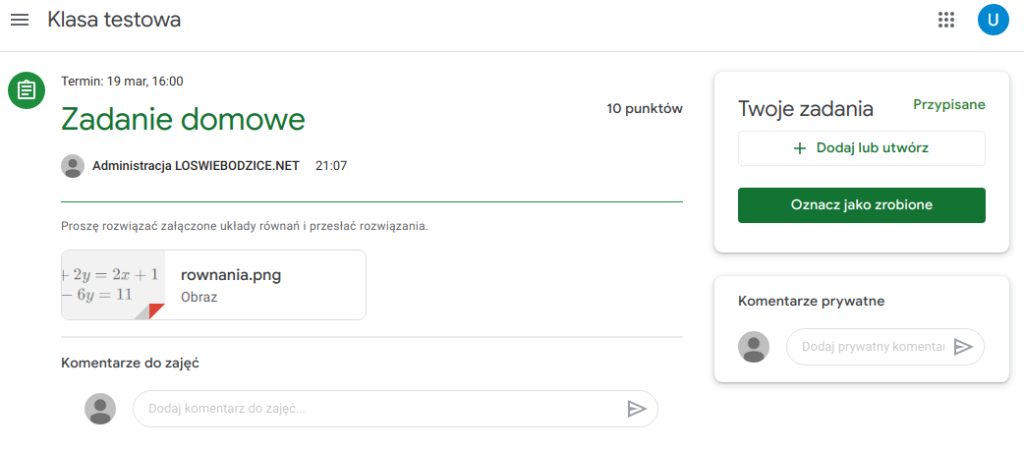
Teraz pozostaje tylko poprawnie rozwiązać zadane równania 😁 Nauczyciel może wskazać formę, w jakiej macie przesłać rozwiązanie. Może to być zdjęcie kartki, albo plik tekstowy z wypracowaniem napisanym np. w Wordzie. W tym przypadku zrobimy zdjęcie i załączymy je jako rozwiązanie. Dodatkowo macie tutaj dwa pola do komentarzy: do zajęć i prywatne. Komentarze do zajęć będą widoczne dla innych uczniów, natomiast komentarze prywatne są widoczne tylko dla Ciebie i nauczyciela, inni uczniowie ich nie zobaczą. W tym miejscu możesz np. dopytać o szczegóły związane z danym zadaniem.
PAMIĘTAJ!
Jeśli przesyłasz zdjęcie z rozwiązaniem, zadbaj o to, żeby było ono czytelne i dobrej jakości. Zdjęcia nieczytelne mogą zostać odrzucone przez nauczycieli.
Aby przesłać rozwiązanie trzeba nacisnąć przycisk Dodaj lub utwórz.
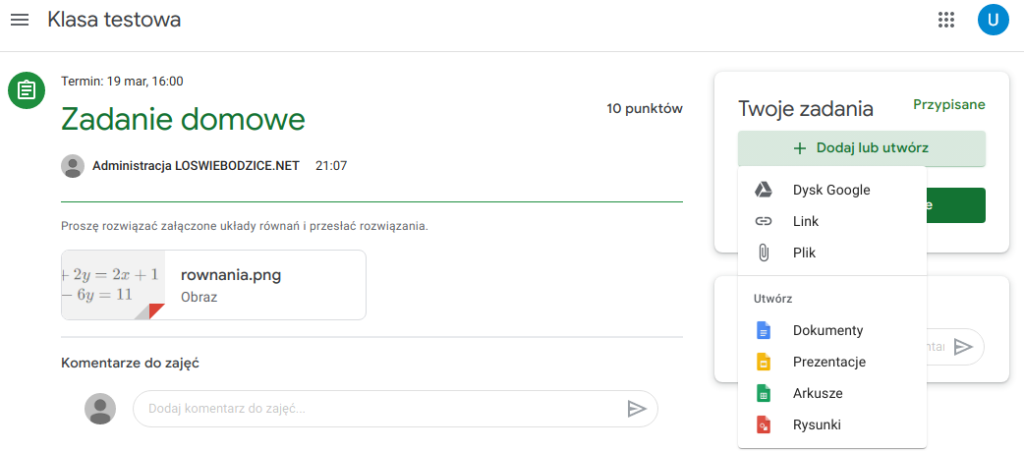
W tym momencie macie do wyboru kilka opcji:
– Dysk Google – pozwala na dołączenie pliku z Dysku Google
– Link – przesłanie odnośnika do innej strony
– Plik – przesłanie pliku z dysku komputera/pamięci telefonu
– Utwórz Dokumenty/Prezentacje/Arkusze/Rysunki – tworzy na Waszym Dysku Google plik i otwiera odpowiedni edytor oraz automatycznie załącza ten plik do zadania. W edytorze możecie napisać wypracowanie lub stworzyć prezentację (nawet nie mając pakietu Office na komputerze!).
W tym przypadku dołączmy zrobione zdjęcie. Należy kliknąć Plik.
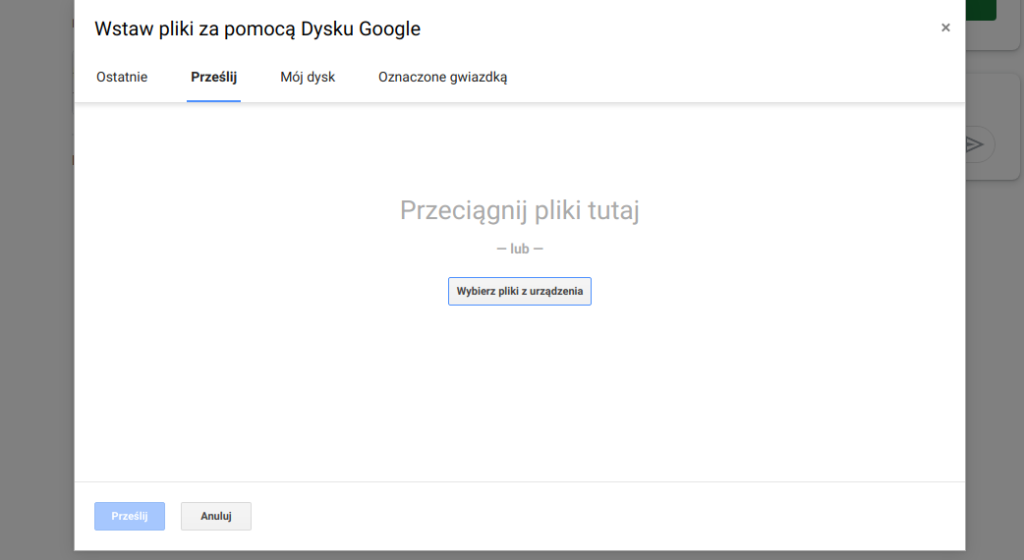
Teraz albo przeciągacie pliki ze zdjęciami, albo klikacie Wybierz pliki z urządzenia i wybieracie pliki z dysku.
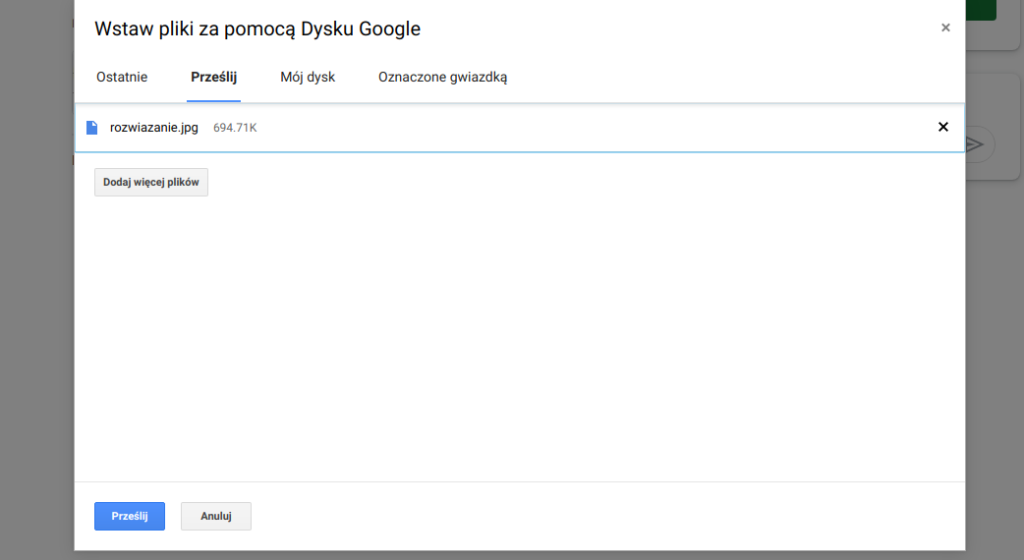
Teraz kliknijcie Prześlij.
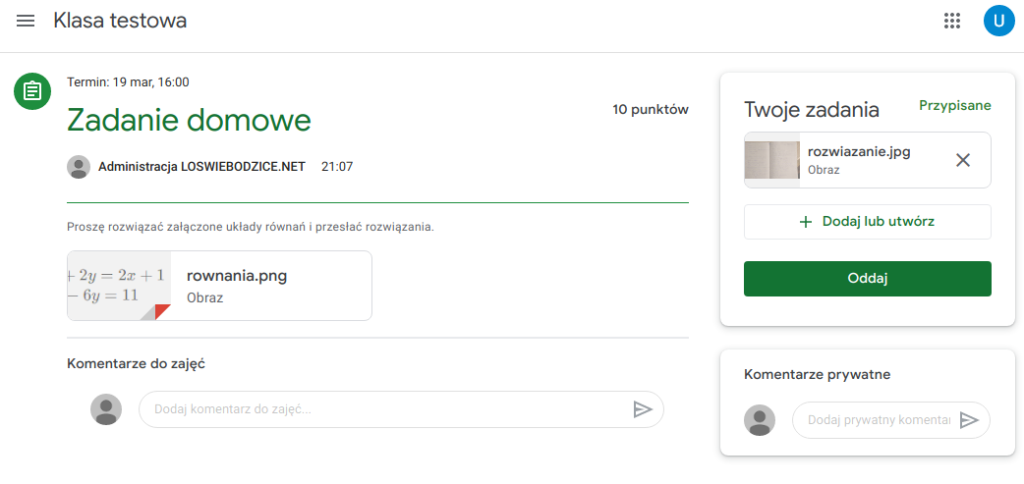
Jak widać plik został dodany. ALE TO JESZCZE NIE KONIEC! Aby przesłać rozwiązanie do nauczyciela musicie kliknąć przycisk Oddaj.
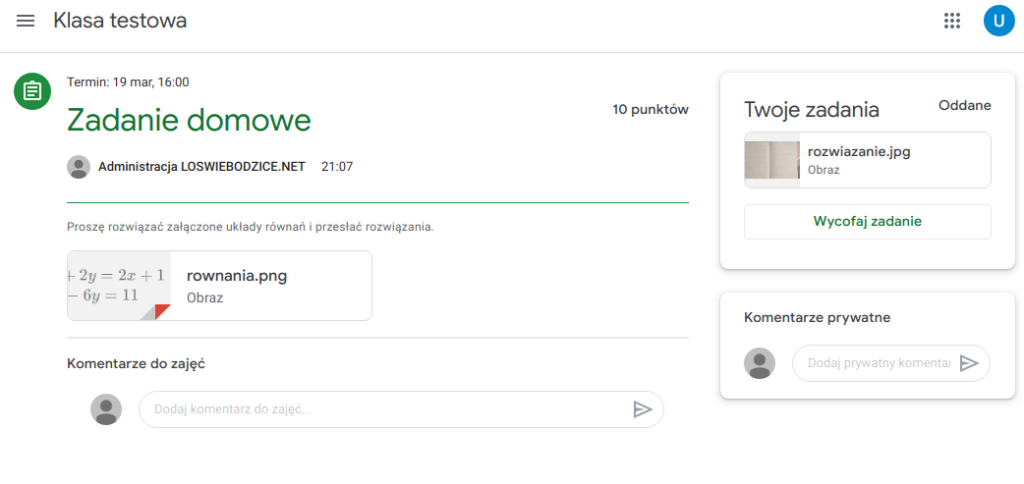
Jak widać, stan zadania zmienił się z Przypisane na Oddane. Teraz pozostaje tylko czekać na ocenę od nauczyciela.
Zdaje się, że nauczyciel właśnie sprawdził nasze rozwiązanie 🙂 Sprawdźmy zatem ocenę:
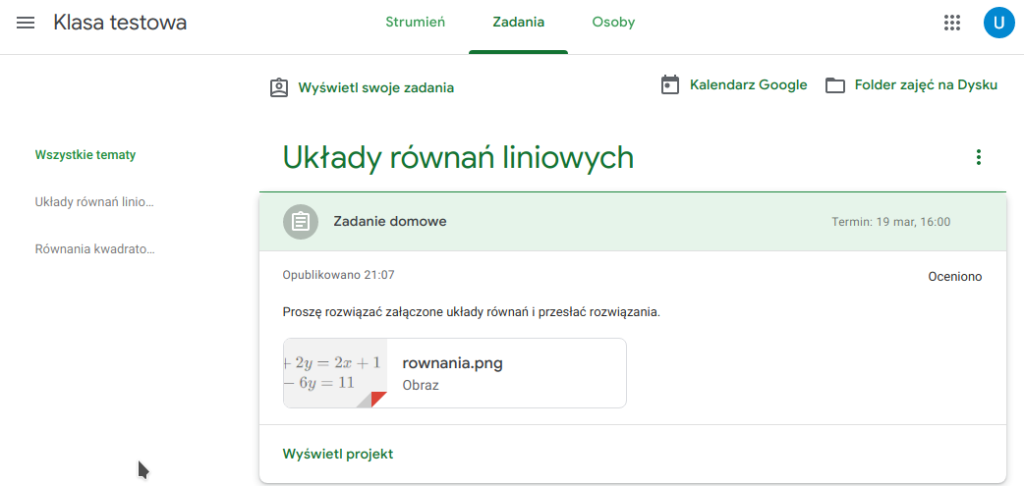
Jak widać, zadanie zmieniło stan na Oceniono. Kliknij Wyświetl projekt, aby poznać ocenę.
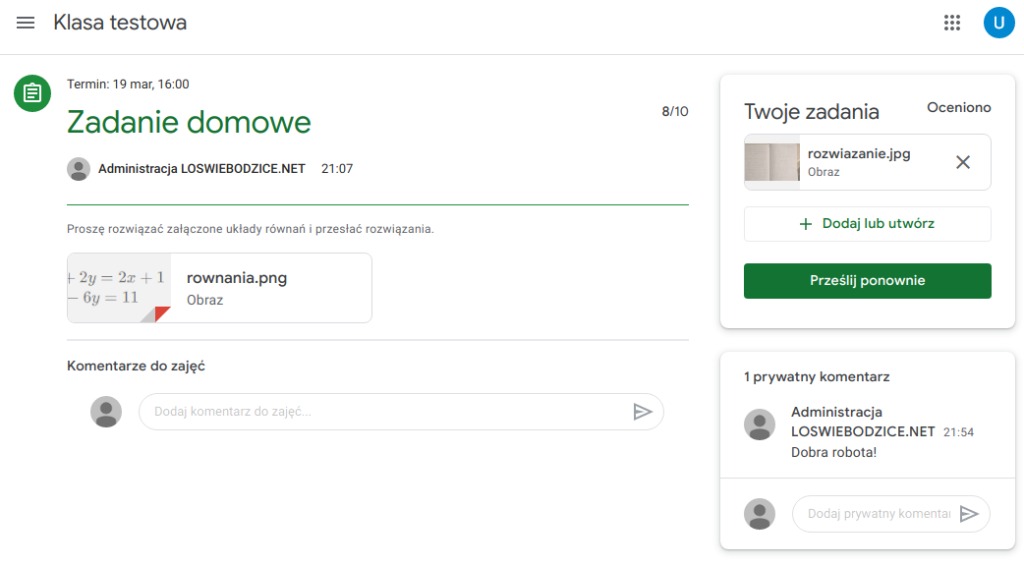
Poszło nam całkiem nieźle 🙂 Ocena to 8/10. Dodatkowo nauczyciel dodał komentarz.
Przejrzyjcie teraz pozostałe materiały i zadania dostępne w zakładce Zadania.
Uwaga:
Nauczyciele dodają komentarze do przesłanych przez Was rozwiązań w postaci zdjęć. Oprócz tego, że mogą oni skomentować całe rozwiązanie dodając komentarz prywatny, mogą także dodawać komentarze do konkretnych miejsc na przesłanych przez Was zdjęciach. Aby je wyświetlić, należy:
W projekcie kliknijcie na przesłane rozwiązanie, tak jak na rysunku:
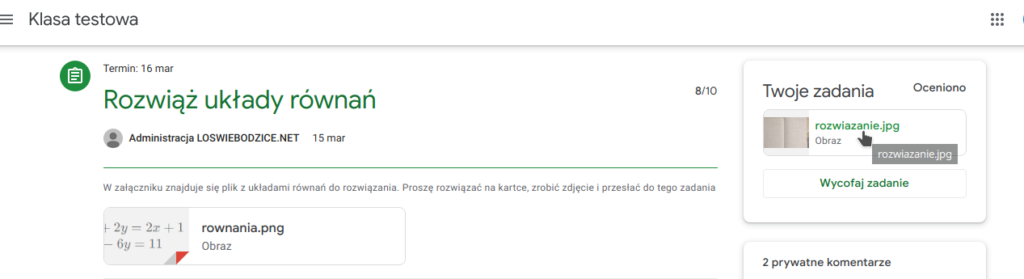
Następnie kliknąć trzy kropki i wybrać opcję Wyświetl w nowym oknie:
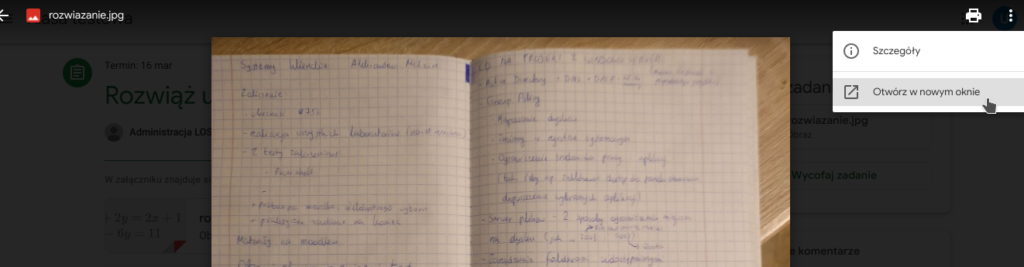
Teraz widać dodane komentarze:
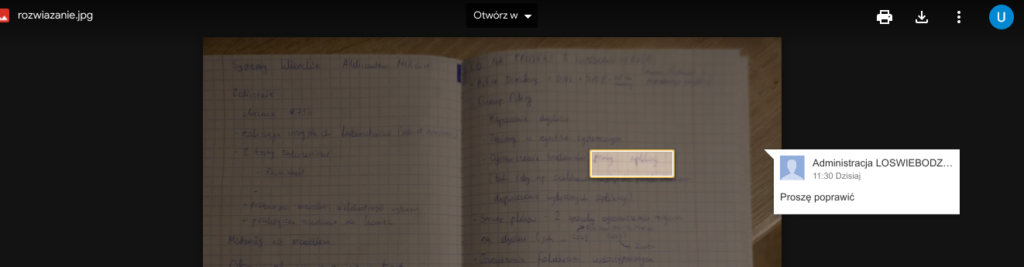
Podobnie muszą zrobić Ci z Was, którzy korzystają z aplikacji: W przesłanym rozwiązaniu musicie kliknąć zaznaczoną na rysunku ikonę:
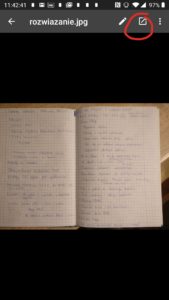
I wyświetlą się komentarze. Klikając na podświetlone obszary można wyświetlić poszczególne komentarze.
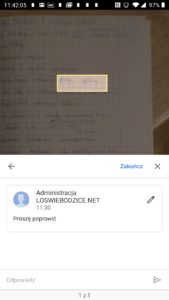
Jeśli jednak z jakiegoś powodu wciąż ich nie widać, to na komputerze można wymusić ich wyświetlenie wybierając opcję Pokaż kolumnę komentarzy:
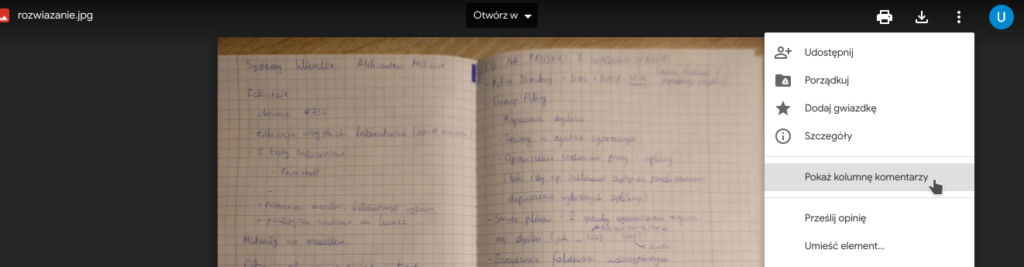
PAMIĘTAJ!
Aby móc oddać zadanie, nauczyciel musi utworzyć odpowiedni Projekt w zakładce Zadania. Nie można oddawać zadań do ogłoszeń w zakładce Strumień! Jeśli nauczyciel nie utworzył odpowiedniego projektu, przypomnij mu o tym!
Osoby
Ostatnia zakładka w głównym panelu przedmiotu to Osoby. To nic innego jak lista nauczycieli i uczniów przypisanych do danego przedmiotu.
Lekcje on-line
Nauczyciele mają także możliwość zorganizowania dla Was lekcji on-line (audio+video). Aby dołączyć do takiej lekcji, nauczyciel musi udostępnić Wam link do spotkania albo w strumieniu przedmiotu, albo w kalendarzu (ikona aplikacji -> Kalendarz). W terminie spotkania musicie po prostu otworzyć ten link i dołączyć do spotkania. Kliknij Chcę dołączyć.
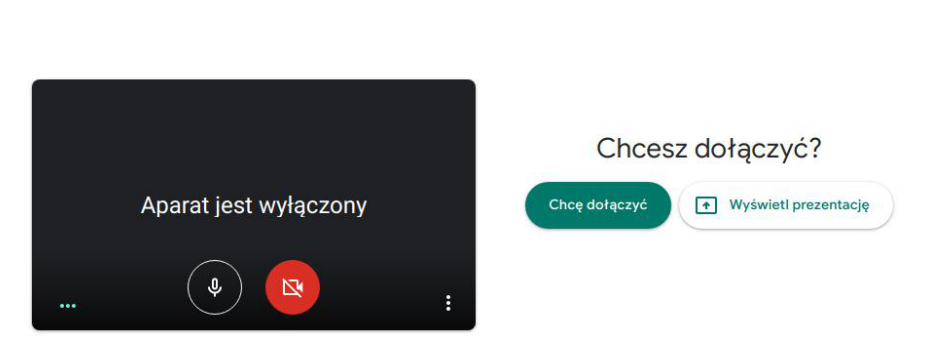
Aby wyłączyć kamerę, kliknij na jej ikonę (czerwony kolor=wyłączona). Podobnie z mikrofonem (czerwony=wyciszony). Pamiętaj, że jeśli nic nie mówisz, to wycisz mikrofon, aby zbierane przez niego hałasy nie przeszkadzały innym uczestnikom lekcji.
Obsługa kalendarza i lekcji online została szczegółowo opisana w instrukcji, do której link zamieszczony jest poniżej:
Instrukcja obsługi Kalendarza Google, akceptacji zaproszeń i dołączania do lekcji
Przydatne rady
Najlepszy sposób oddawania zadań to przesyłanie ich przez projekty na platformie Classroom
Nauczyciele mają obowiązek utworzyć dla Was odpowiedni projekt tak, żebyście mogli przesyłać rozwiązania do odpowiednich zadań.
Oczywiście nauczyciele mogą udostępnić Wam także inne sposoby, jednak oficjalny sposób to ten podany w instrukcji i jeśli w danym
przedmiocie nauczyciel nie stworzył projektu do zadanego zadania – przypomnijcie mu o tym
Przesyłając zadania pilnujcie, aby przestrzegać sposobu podanego w instrukcji
Dzięki temu nauczyciele łatwo odnajdą Wasze rozwiązania i szybko je ocenią
Do lekcji on-line nie jest konieczne instalowanie dodatkowego oprogramowania
Wystarczy aktualna przeglądarka Chrome lub Firefox. Do lekcji możecie dołączać z komputera lub smartfonu
Nie musisz mieć pakietu Office – wystarczy Google Drive
Wypracowanie do napisania? Prezentacja do zrobienia? Skorzystaj z narzędzi wbudowanych w Dysk Google i Classroom.
Możesz tworzyć je z dowolnego urządzenia, zawsze masz dostęp do najnowszej wersji pliku, a Twoje zmiany zapisują się automatycznie.
Na koniec błyskawicznie oddasz zadanie w Classroom, a nauczyciel bez problemu je otworzy. Koniec z zepsutym formatowaniem!
Zaglądajcie na swoją szkolną skrzynkę Gmail i platformę Classroom regularnie
lub podłączcie swoje szkolne konto w telefonie i zainstalujcie apkę Classroom – wtedy nie ominie Was nic ważnego
Zakończenie
To tyle, jeśli chodzi o podstawy działania platformy Google Classroom. W razie jakichkolwiek problemów i wątpliwości nie wahajcie się kontaktować bezpośrednio ze mną – administratorem szkolnej sieci komputerowej. Czekam na Wasze maile WYŁĄCZNIE ZE SZKOLNYCH SKRZYNEK GMAIL pod adresem admin@loswiebodzice.net. Możecie pisać też wiadomości na komunikatorze Hangouts.
Owocnej pracy!
Sebastian Łupkowski
Administrator szkolnej sieci komputerowej
Rozwiązywanie problemów:
2) usuń konto szkolne z telefonu (Ustawienia -> Konta -> (Google) -> @loswiebodzice.net -> (trzy kropki) -> Usuń konto)
3) odinstaluj aplikację Zasady dotyczące urządzeń (Google Apps Device Policy)
5) dodaj konto ponownie z poziomu ustawień (Ustawienia -> Konta -> (Google) -> Dodaj konto
6) przejdź całą procedurę dodania konta, wyraź niezbędne zgody, w trakcie konfiguracji musi wyświetlić się monit o instalację aplikacji Google Apps Device Policy (Zasady dotyczące urządzeń) – zainstaluj ją
7) udziel dostępu administratorskiego i zaakceptuj uprawnienia
8) zaznacz opcję Nie chcę profilu służbowego (jeśli pojawi się ekran z taką opcją)
9) po ukończeniu konfiguracji konta zainstaluj Google Classroom ze Sklepu Play
10) uruchom aplikację Classroom i kliknij przycisk Wypróbuj
11) z listy, która się pojawi, wybierz konto @loswiebodzice.net – nie wybieraj konta @gmail.com!
1) urządzenie musi być podłączone do stabilnej i szybkiej sieci (Wi-Fi lub LTE)
2) urządzenie musi mieć ustawioną blokadę ekranu (odcisk palca, wzór, kod lub hasło)
3) konto @loswiebodzice.net powinno być ustawione jako domyślne
-> aby to sprawdzić, należy w ustawieniach wybrać opcję Google -> powinny wyświetlić się ustawiena konta @loswiebodzice.net
-> jeśli wyświetliły się ustawienia konta prywatnego (@gmail.com), należy kliknąć adres e-mail i z listy wybrać konto @loswiebodzice.net
4) synchronizacja na koncie @loswiebodzice.net musi być włączona
-> aby to sprawdzić, należy w ustawieniach wybrać opcję Synchronizacja (w zależności od modelu i marki opcja ta może być inaczej nazwana lub być ukryta w innym podmenu)
-> automatyczna synchronizacja powinna być włączona
-> opcja Tylko po Wi-Fi (jeśli obecna – może się nazywać nieco inaczej) musi być wyłączona
-> z listy kont wybierz Google -> @loswiebodzice.net (lub bezpośrednio @loswiebodzice.net, w zależności od marki/modelu)
-> wszystkie usługi na liście (Gmail, Dysk, Kalendarz, itd.) muszą być zaznaczone (jeśli nie widać listy usług, może być ukryta w podmenu Synchronizacja konta)
-> należy kliknąć ikonę z trzema kropkami i wybrać Synchronizuj teraz; może być konieczne kilkukrotne wykonanie tej operacji – wszystkie usługi muszą być zsynchronizowane, operacja może zająć kilka minut
-> jeśli jakieś usługi nie chcą się zsynchronizować – przejdź do kolejnego kroku
5) ***jeśli problem nadal występuje***
-> usuń konto szkolne z telefonu (Ustawienia -> Konta -> (Google) -> @loswiebodzice.net -> (trzy kropki) -> Usuń konto
-> dodaj konto ponownie z poziomu ustawień (Ustawienia -> Konta -> (Google) -> Dodaj konto
-> przejdź całą procedurę dodania konta, wyraź niezbędne zgody, jeśli pojawi się monit o instalację aplikacji Google Apps Device Policy (Zasady dotyczące urządzeń) – zainstaluj jąUżytkownikom urządzeń marki Xiaomi polecam też wideo na YouTube: https://bit.ly/3nr0hhW